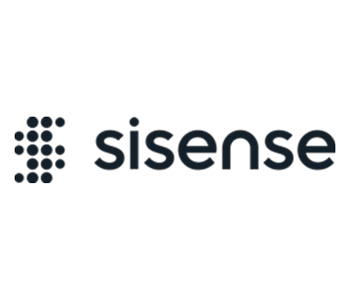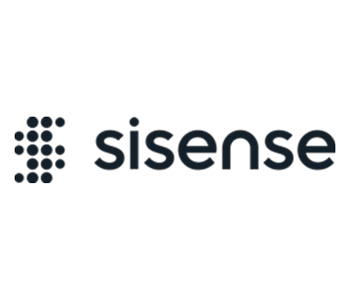This add-on is pre-installed on Sisense in Linux environments and its version could be different. The download link is for Sisense on Windows.
By default, filter selections in Sisense can be defined on the dashboard or widget level. The Filtered Measure add-on makes it possible to create additional selection states. This means that you’re able to show two (or more) different sets of selections in a single widget.
This feature is useful when you want to perform comparative analysis. For example, an eCommerce agency needs to create a dashboard that provides sales analysis across years. One of the main purposes of the dashboard is to compare sales of their categories in different years. To provide side-by-side comparisons that analysts can change dynamically, you can create two different filters: Year 1, and Year 2. These filters will represent two different year selections that can be changed by the user.
Version 1.0.4 – April 8, 2025
- Bugfix: issue when using quick functions